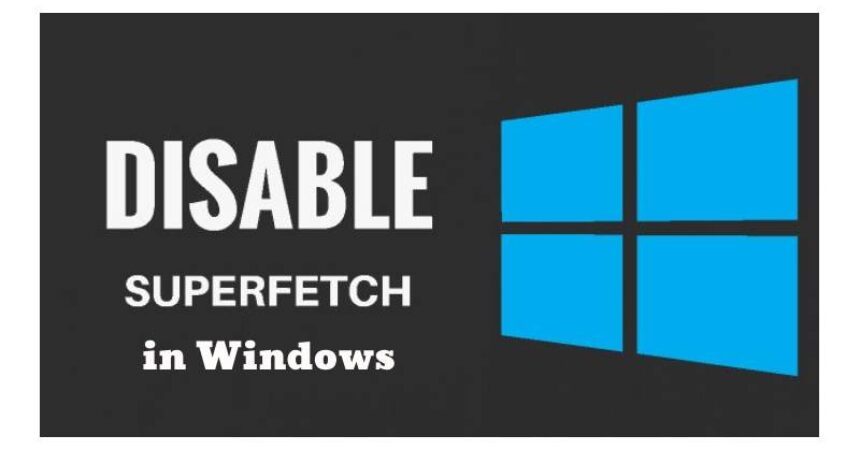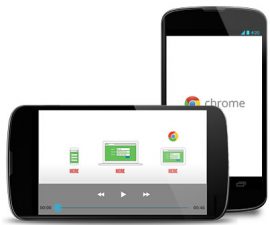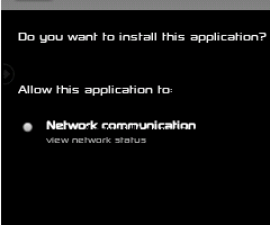Бул пост сизге жол көрсөтөт Superfetchди иштетүү же өчүрүү Windows 10, 8 жана 7де.
Superfetch - бул колдонмону ишке киргизгениңизде дароо жеткиликтүү кылуу үчүн колдонмонун берилиштерин кэштеген өзгөчөлүк. Бирок, биз билгендей, кэштөө аткаруу үчүн негизги маселе болушу мүмкүн жана бул Superfetch үчүн да туура, анткени ал системаны жайлатып, артта калууга алып келиши мүмкүн. Муну чечүү үчүн биз иштетишибиз же өчүрүшүбүз керек Супер тартуу.
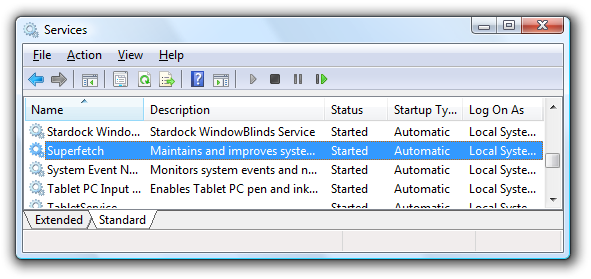
Windows'та Superfetchти иштетүү жана өчүрүү
Өчүрүү:
- Windows баскычын жана "R" тамгасын бир эле учурда басып Run диалог кутусун ачыңыз.
- Run диалог кутусуна, териңиз "кызматтар. msc”Басып,“кирүү"Ачкычы.
- табуу "Супер тартуу” тизменин ичинде.
- Оң баскычты чыкылдатыңыз "Супер тартуу” жана андан кийин “ тандаңызкасиеттери".
- Бул кызматты тындыруу үчүн, чыкылдатыңыз "токтотуу"Баскычы.
- "Опциясын тандаңызөчүрүлгөн” деп белгиленген ачылуучу менюданStartup түрү".
Жандандыруу/Өчүрүү:
- Run диалог кутусун ачуу үчүн, бир эле учурда Windows баскычын жана “R” тамгасын басыңыз.
- “regedit" Run диалог кутусунда.
- Төмөндө саналып өткөн нерселер боюнча иштеп чыгуу.
- HKEY_LOCAL_MACHINE
- SYSTEM
- CurrentControlSet
- башкаруу
- Сеанс менеджери
- MemoryManagement
- PrefetchParameters
Жайгашкан жери "Иштетүү” жана аны эки жолу чыкылдатыңыз. Эгерде ал табылбаса, анда төмөнкү ыкманы колдонуп жаңы маани түзүңүз.
Туура баскычты чыкылдатып "PrefetchParameters”Папкасы.
тандоо "жаңы", анан " тандаңызDWORD мааниси".
Сиз төмөнкү маанилердин каалаганын колдоно аласыз:
- 0 – Superfetchти өчүрүү үчүн
- 1 – Программа ишке киргенде алдын ала алууну активдештирүү
- 2 – Жүктөлүүнү алдын ала алууну активдештирүү үчүн
- 3 – Бардык колдонмолор үчүн алдын ала жүктөөнү иштетүү
тандап алуу OK.
Белгилей кетчү нерсе, Superfetch колдонуучулардын көбү үчүн артыкчылыктарга ээ болушу мүмкүн, мисалы, тиркемени жүктөө убактысын кыскартуу, ал баарына эле керек эмес. Superfetch өчүрүү алгач тиркемени жүктөө убактысынын жайыраак болушуна алып келиши мүмкүн, анткени система мындан ары көп колдонулган колдонмолорду алдын ала жүктөбөйт. Бирок, убакыттын өтүшү менен, система ресурстарды натыйжалуу бөлүштүрүүнү камсыз кылуу менен колдонуу схемаларыңызга ыңгайлашат жана тууралайт.
Superfetch'ти өчүрүү тутумуңуздун иштешин жакшыртпасын байкасаңыз, ошол эле кадамдарды аткарып, Superfetch касиеттери терезесинде Баштоо түрүн "Автоматтык" же "Автоматтык (Кечиктирилген баштоо)" кылып өзгөртүп, аны оңой эле иштете аласыз.
Акыр-аягы, Windows'та Superfetchти өчүрүү же иштетүү чечими сиздин өзгөчө муктаждыктарыңызга жана каалоолоруңузга жараша болот. Туруктуу чечим кабыл алуудан мурун системаңызга тийгизген таасирин эксперимент жана баалоо сунушталат.
көбүрөөк билүү Windows 11 үчүн Chrome'ду кантип жаңыртса болот: кемчиликсиз желе жана Кол коюуну текшерүү Windows'до өчүрүү.
Төмөндөгү комментарий бөлүмүнө жазып, ушул пост боюнча суроолорду бериңиз.